Easy Photoshop Online to Put Someones Head on Your Body
Admit it, you find playing around with image editing tools such as Photoshop and GIMP fun. And you can do virtually anything with these tools, from simple photo touch-ups to the creation of impressive graphics.
However, trying to use these apps isn't as much fun if you don't know what you're doing. Which is where we come in. In this article, we cover a classic, explaining how to use GIMP to put your face on a different body.
Why Use GIMP?
GIMP is freely available for everyone to use, and it's definitely got some powerful tools. You just have to take some time to learn it, and it will become a very worthy alternative to Photoshop. There are, for example, plenty of ways to use GIMP to edit backgrounds.
If you don't already have it, you can download and install GIMP from the official GIMP website. GIMP is available for Windows, Linux, and Mac. And if you're still unsure about how GIMP compares to Photoshop, check out our comparison of the two tools.
Open Your Photos in GIMP
When you're ready to go, fire up GIMP and open one image with your face and another image with the body you want to put your face on.
Click File > Open from the menu, locate and select your photos, and click Open.
You'll see both images on separate tabs in the GIMP window. The main task at hand right now is extracting your face, so select that photo's tab first.
By the way, you can achieve this whole process more quickly and easily by using the best face swap apps.
Select Your Face
In the left-hand panel of buttons, select the Paths Tool which is currently in the center of the second row. With this tool, you're going to make a path that goes all the way around your face until it makes a complete loop and selects what's inside of it.
Technically you can also use the Free Select Tool, but you'll have to make your loop in one go, and trust me, it will not look as good. You'll get better results using the Paths Tool.
Make the Loop
You may want to start by zooming in on your face in the photo. The more zoomed in you are, the more accurate your loop will be. You can do this by clicking the zoom dropdown box in the status bar at the bottom or by selecting View > Zoom from the menu.
With the Paths Tool selected, begin clicking around your face. With each click, you will make a point that the line for the loop goes through.
Preferably, you should place the loop on the edge of your face. You can also bend the lines between points for more accuracy by right-clicking on the line and moving the mouse around.
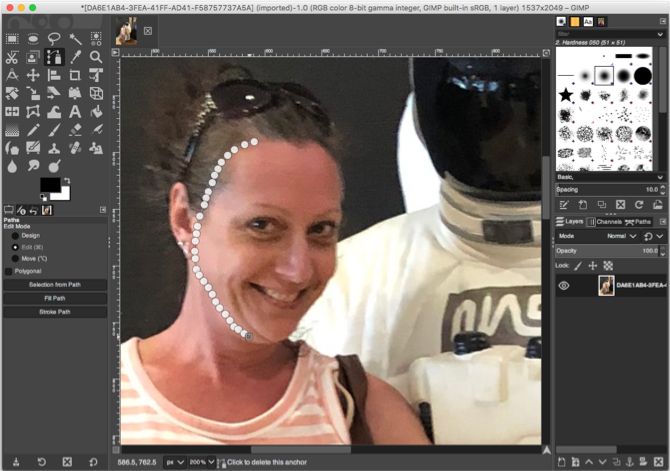
Don't forget, you can always undo everything you do using Edit > Undo from the menu. So if you misplace a point, you can always undo it and try again.
Finish the Loop
It will be normal for all of this to take a couple of minutes, especially if you're working with a high-resolution photo. You'll have to keep going all the way around your face until you meet up again with the first point that you made.
Once you do, click again on the first point to complete the loop.
It's fine if a line doesn't actually appear between the first and the last point; it can be fixed in the next step. This last line won't be curved though, so if a high level of accuracy is required, try to make your last point as close as possible to the first one.
Copy and Paste Your Face
With the loop laid out, you'll find a button labeled Selection from Path at the bottom of the left panel. Click it and a selection will be made using the loop.
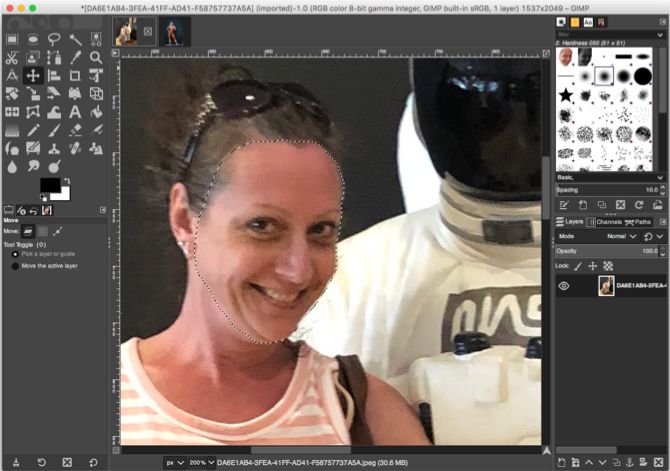
Next, copy the selection using Control + C on Windows or Command + C on Mac, or by clicking Edit > Copy from the menu.
Select the tab with the other photo of the body to paste your face onto that image. You can do this by clicking Edit > Paste as New Layer from the menu. Having it as a new layer will make it easier to move, resize, or rotate your face if needed.
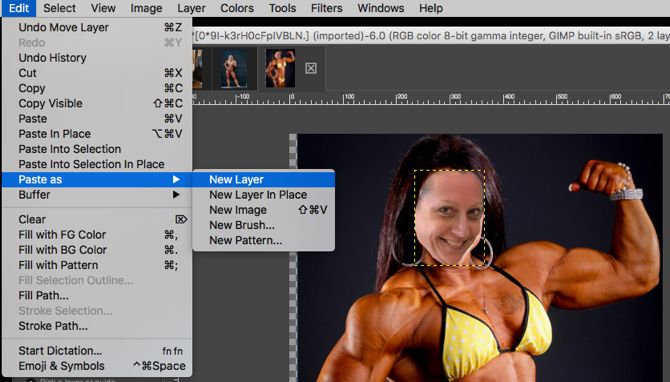
Move, Resize, or Rotate Your Face
Now, you're ready to move, resize, or rotate your face until it's where it's supposed to be and looks like it fits on the body.
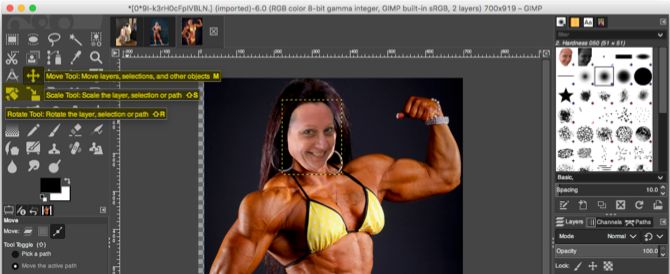
Move: With your face still selected, you can click the Move Tool from the left-hand sidebar. This is a four-sided arrow. Then drag your face where you want it on the body.
Resize: If you need to resize your face, you can use the Scale Tool which is directly below the Move Tool. This will keep your face in proportion as you drag in or out from the corners to resize it. You can also use the Scale popup window to adjust your face. Click Scale when you finish.
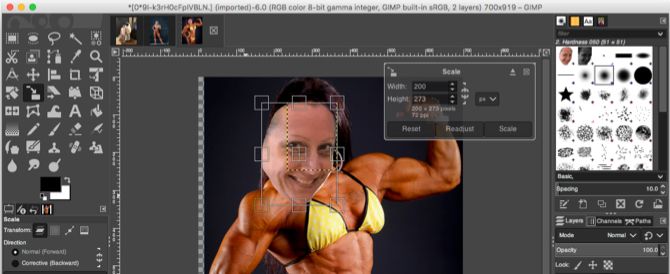
Rotate: You might also need to rotate your face slightly to match the head you place it on. Click the Rotate Tool to the left of the Scale Tool. Then drag the end to turn your face in either direction. Alternatively, you can also use the Rotate popup window to adjust your face. Click Rotate when you're done.
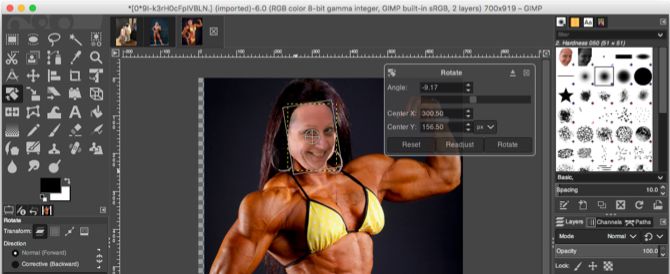
Use GIMP to Swap Your Face
Keep in mind that unless you have some major luck, the lighting will probably be off and your face, therefore, won't perfectly melt into place as if it was an original image. But you can try your hand at some of the other GIMP tools and features to make it appear more realistic if you like.
Either way, it's still a fun effect, and the phrase "practice makes perfect" rings true in this case.
For more on GIMP, check out how to install the best free GIMP brushes and how to install the best GIMP plugins.
Image Credit: Bystrov/Shutterstock
weisgerberworters.blogspot.com
Source: https://www.makeuseof.com/tag/put-face-body-gimp/
0 Response to "Easy Photoshop Online to Put Someones Head on Your Body"
Post a Comment